
Я расскажу о том, как сделать субтитры или закадровую озвучку для небольшого видео ролика, используя те инструменты, которые есть почти в каждом доме.
В этой статье ты, дорогой читатель, не найдёшь советов о том, какой микрофон лучше выбрать. С этим вопросом я рекомендую прочесть посты Микрофоны, микрофоны и еще раз микрофоны. Часть #1, Микрофоны, взгляд подкастера #2 и Микрофоны, 3й взгляд подкастера, которые находятся на Хабре.
Ещё ты здесь не найдёшь советов о качестве роликов. Если тебе нужно качество, рекомендую почитать годную статью Попытка перевода и озвучки видео в домашних условиях.
Если тебе понравилось короткое видео, но ты не можешь показать его своим друзьям, потому что они до сих пор не знают английского/испанского/немецкого/любого другого языка, то именно здесь я расскажу тебе, как создать субтитры для просмотра видео, а если осмелишься, то сможешь и озвучить ролик самостоятельно, без надобности тратить 100 американских рублей на микрофон, и ещё больше тех-же американский рублей на софт обработки звука.
Итак, раз ты здесь, мой друг, значит тебе интересна эта тема, и я начну.
Перечень устройств/программ, которые понадобятся для озвучки:
- программа для создания субтитров:
 Aegisub (бесплатная)
Aegisub (бесплатная) - программа-диктофон
 audacity (бесплатная)
audacity (бесплатная) - любая программа извлечения аудиодорожки из видео (к примеру, avitomp3, бесплатная)
- VirtualDubMod — модификация всем известного ВиртуалДаба, где, среди прочего, есть возможность простой замены звуковой дорожки
- микрофон, который позволит достаточно внятно записать речь (я использую обычный микрофон для караоке, который сейчас идёт в комплекте практически с любым DVD-проигрывателем)
Создание субтитров.
Как я уже писал, для их создания можно использовать программу ![]() Aegisub. На официальной странице загрузок есть возможность скачать русификацию интерфейса, но я так и не смог его настроить. Но это не помешает освоить программу — всё интуитивно просто.
Aegisub. На официальной странице загрузок есть возможность скачать русификацию интерфейса, но я так и не смог его настроить. Но это не помешает освоить программу — всё интуитивно просто.
Перво-наперво нужно открыть видео-файл, для которого мы будем создавать субтитры. Выбираем в меню пункт «Video», а в нём «Open Video…», и в открывшемся диалоге открываем наш файл.
После выбора он появляется в левой верхней области окна. Но это ещё не всё. Если сейчас нажать на «Play» (т.е. включить видео), то оно будет без звука. Это не удобно для нас, поэтому нужно добавить звук. Сделать это можно через пункт меню «Audio» -> «Open Audio from Video».
Таким образом, мы получим следующее окно:
- красное — время начала текущего текста
- зелёное — время окончания текущего текста
- жёлтое — отображаемый текст
- синее — список всех текстов, с указанием времени действия
Итак, начинаем создавать субтитры. Слева, над синей областью есть три клавиши. Нажимаем на первую из них, «Play». Как только мы слышим текст, нажимаем на паузу. Обычно речь начинается не с первой секунды видео — сначала идёт заставка, или просто музыка. Поэтому мы начинаем создавать субтитры не с первой секунды.
Итак, мы нажали на паузу, и видим, с какой именно секунды начинается речь. Указываем это время в красном поле. После этого можно продолжить игру видео, и записать текст, который должен отображаться в субтитрах в жёлтую область. Когда фраза будет логически завершена, указываем в красном поле время, когда фразу следует скрыть с экрана.
Теперь можно переходить ко второй фразе. В синей области экрана нажимаем правой клавишей мышки на текущей строчке субтитров, и выбираем там пункт «Insert (after)». Появится вторая строка, у которой время начала будет равно времени окончания предыдущей строки.
Повторяем ввод текста и добавление строк до тех пор, пока не введём все необходимые субтитры.
Приведу скриншот проекта, который я делал последним.
Если вдруг в процессе создания видео время одних субтитров будет перекрывать другие, то программа подсветит «конкурирующие» строчки красным, и нужно будет выровнять их время показа.
Кроме того, текст сразу отображается поверх видео, и ты можешь оценить результат своей работы.
В целом, у программы богатый функционал, но я не буду его описывать — основные моменты я указал, в остальном, я надеюсь, ты сможешь разобраться.
Сохраняя проект в формате этой программы, ты не сможешь подключить этот файл ко всем проигрывателям, и не сможешь загрузить его на YouToube. Для этого субтитры нужно экспортировать. Нажимаем в меню «File» -> «Export Subtitles…», откроется окно, в котором тоже нажимаем клавишу «Export», и указываем файл для субтитров (обязательно указываем в имени файла расширение, я использую субтитры в формате srt, они нормально загружаются на YouToube).
Пожалуй это всё, что я могу рассказать о создании субтитров.
Создание звука.
Свой голос я записываю с помощью программы-диктофона audacity. Это очень простой и довольно мощный звуковой редактор. Перечислю функции, которые я использую при создании своих записей:
- удаление шума
- нормализация
- изменение громкости
- автоприглушение
Но, обо всём по порядку.
Прежде всего, нужно освободить комнату от всех посторонних друзей/родственников. Первые 5-10 дублей, вероятно, вы будете смеяться вместе с ними, но затем это очень раздражает, мешает сосредоточиться, и нормально записать свой голос.
Далее, нажимаем на красную кнопку на верхней панели программы — запись началась. После этого переключаемся на программу субтитров, и там тоже запускаем воспроизведение видео. Текущая строка субтитров подсвечивается жетловатым цветом, и я всегда знаю, где именно я нахожусь в тексте, что было перед этим и что будет дальше. Это очень важный момент, поверьте.
Конечно, ты заметил, что между включением записи и стартом видео произошла заминка на время переключения между программами. Это совершенно не важно, и в дальнейшем я покажу, как избавиться от этого промежутка пустоты.
Итак, два скриншота. Первый показывает положение окон на рабочем столе перед стартом записи.
И второй, показывает мой экран сразу после начала записи.
Пока что нас не очень волнует то, что происходит в диктофоне. Пускай потихоньку пишет. Если твой голос будет звучать слишком тихо — не вздумай ничего сейчас менять. Обрабатывать звук можно будет только после того, как вся звуковая дорожка будет подготовлена, иначе разрывы между дублями будут слишком заметны на слух.
Итак, мы записали около 30 секунд текста, и голос начал «проседать» — заикаться, путать буквы и тому подобное. Совсем не обязательно начинать всё с начала, можно просто продолжить запись.
Для этого:
- определим, на каком моменте у нас есть завершённая фраза. К примеру, это будет 27-я секунда нашего видео.
- Находим в диктофоне момент перед началом фразы «Пожалуй, я начну с вопроса…», которая звучит с 27-й секунды. На моём скриншоте это отметка времени 31,836 секунды
- Указываем внизу в длительности значение побольше, чтоб выделение захватило весь оставшийся звук
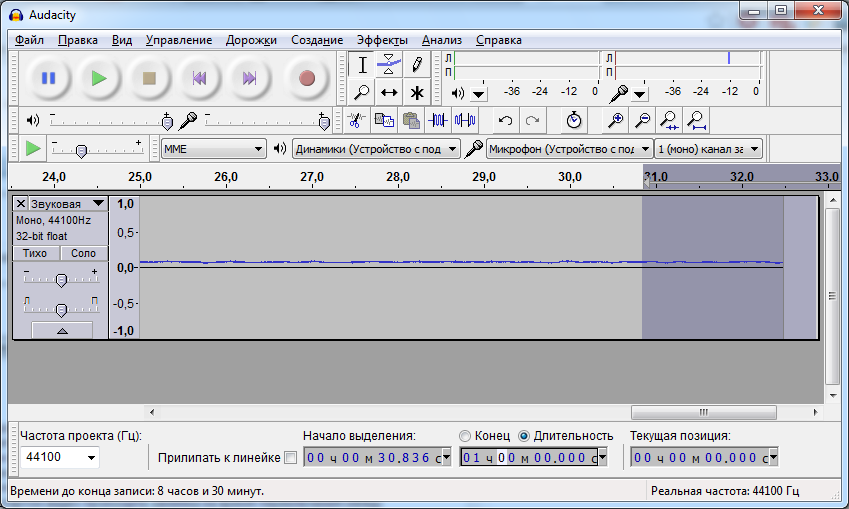
- Выбираем в меню «Правка» -> «Remove Audio or Labels» -> «Удалить»
После этого, чтобы продолжить запись, нам останется только повторить действия с началом записи. При этом, рекомендую видео ставить на начало предыдущих субтитров (на скриншоте с 22-й секунды), и когда видео подойдёт к 27-й — нажимать на красную кнопку в диктофоне.
В итоге мы получим несколько дорожек на всю длину видео ролика. (на средней панели диктофона есть очень полезная крайняя кнопка с лупой, позволяющая уместить весь проект в ширину окна)
Однако, нам нужно работать с ними как с одной, поэтому выбираем в меню «Дорожки» -> «Свести в последнюю дорожку».
Обработка звука
Итак, у нас есть единая звуковая дорожка. Начинаем её причёсывать.
Прежде всего нужно нормализовать звук.
«Эффекты» -> «Нормировка сигнала». Все параметры оставляем как есть, просто нажимаем «Ок».
Бывает, после нормализации остаются «петухи», из за которых весь звук слышится достаточно тихо. На скриншоте пример такого «петуха»:
Для борьбы с такими моментами можно использовать инструмент из меню «Эффекты» -> «Усиление сигнала» (обязательно нужно выделить этот фрагмент аудио, чтобы эффект применялся только к нему).
Я указал значение «-3,8», после чего убрал выделение и опять применил нормализацию.
Получил такую картинку:
Как можно увидеть на скрине (или прослушать, если ты уже успел записать образец), звук полон посторонних шумов.
У этого диктофона есть функция как раз для этой ситуации.
Сначала нужно создать образец шума, который мы будем удалять:
- выделяем фрагмент дорожки, где нет нашего голоса (только посторонние шумы)
- выбираем в меню «Эффекты» -> «Удаление шума»
- в открывшимся окне нажимаем кнопку «Создать модель шума»
- снимаем выделения
- опять выбираем в меню «Эффекты» -> «Удаление шума»
- нажимаем «ОК»
В результате получим такую чистую дорожку:
Согласись, теперь звук намного приятнее, да и выглядит получше =)
Однако, ещё остались случайные щелчки, шумы (а у меня перед каждой фразой слышится ещё и придыхание, как я набираю воздух в лёгкие).
Избавиться от этого проще простого. Выделяем фрагмент, который нужно убрать, и выбираем в меню «Создание» -> «Тишина…» -> «ОК».
К примеру, я убрал в начале звук клавиатуры от переключения между окнами и нажатия кнопки «Play» на видео.
Сохраняем проект в диктофоне, пока что мы с ним закончили.
Получение аудио дорожки из видео
Если видео не содержит ничего кроме голоса, и ты не хочешь слышать в фоне звук оригинала, то следующие два пункта можно пропустить.
Однако, я считаю признаком хорошего тона звучание оригинала в фоне (только если оно не перекрывает полностью мой голос), ведь я не могу передать все те эмоции, которые задумал автор ролика, и этот диктофон позволяет очень удобно понизить уровень громкости оригинальной дорожки, и возвращать его в тех местах, где я молчу.
Я использую программу avitomp3 для получения файла mp3 из видео-файла. Уверен, в этой части многие могут пойти своим путём, главное чтобы в результате мы получили аудио-дорожку в mp3 файле.
Пользоваться программой просто — нажимаем кнопку «Add», выбираем наш файл, указываем параметры аудио-файла (рекомендую сразу сохранять в моно-канале, для домашнего видео будет вполне нормально), папку сохранения и нажимаем на большую круглую кнопку со стрелками справа внизу.
Создаём микс из двух дорожек
Итак, возвращаемся к нашей записи. На скриншоте я вместо примера взял свою реальную работу по озвучиванию. Необходимо добавить к уже существующей дорожке ту запись, которую мы только что извлекли из видео-файла.
Сделать это можно пунктом меню «Файл» -> «Импортировать» -> «Звуковой файл…»
Если помнишь, я просил не заострять внимание на том моменте, что запись твоего голоса начинается раньше начала воспроизведения видео?
Пришла пора с этим разобраться.
Обычно, видя две дорожки сразу, удаётся прямо на глаз определить, где идёт отставание нашей дорожки от видео.
Верхняя дорожка из видео файла, нижняя — та, что я записал на микрофон.
Я выделил на нижней дорожке время отставания моего голоса от того момента, когда начинается речь на оригинальном видео. Внизу можно увидеть, что выделение начинается с позиции 6 секунд и 321 миллисекунд, и этот кусок составляет 950 миллисекунд.
Теперь нам нужно эти 950 миллисекунд вырезать из начала файла. Для этого просто записываем вместо цифры 6,321 нули, и наше выделение перемещается в начало файла.
Теперь, для удаления этого отрезка, достаточно применить уже знакомую нам операцию «Правка» -> «Remove Audio or Labels» -> «Удалить».
Дорожку из видео файла нужно переместить выше нашей звуковой дорожки, и выделить её целиком. После этого применяем «Эффекты» -> «Автоприглушение…»
Настройки указываем такие, как у меня на скрине:
И получаем вот такие изменения в дорожке из видео:
Это последний этап работы с нашей звуковой дорожкой. Теперь можно сохранить сам файл проекта (если в будущем ты планируешь что-то в нём изменять), и экспортировать эти две дорожки в mp3-файл.
Экспортировать можно соответственно через меню «Файл» -> «Экспортировать».
Замена дорожки в видео-файле
Наконец пришла пора последнего приложения в моём списке. Открываем VirtualDubMod.
Открываем наш видео-файл. «File» -> «Open video file…».
Указываем, что с видео нам ничего делать не нужно. Делаем это, выбирая в меню «Video» -> «Direct stream copy».
И теперь начинаем работу с аудио-дорожками. Заходим в меню «Streams» -> «Stream list».
Сейчас у нас там одна дорожка, из видео-файла. Нажимаем справа внизу кнопку «Disable» для того, чтобы отключить её.
И добавляем наш файл mp3, используя кнопку «Add».
Осталось только сохранить новое видео «File» -> «Save as…».
Всё, наш файл готов.
При желании можно его загружать на YouToube или любой другой хостинг. Для субтитров указываем файл с расширением *.srt, который мы создавали в самом начале.
Я могу дать ссылку на свой файл, который я делал таким образом. Если не обращать внимание на акцент и на мой нудный голос, то, мне кажется, получилось весьма неплохо.
Но надеюсь, что эта статья объяснит основные сложности при записи своих переводов, или просто озвучивании видео, и позволит наконец-то сделать ту самую вещь, которую собираешься сделать уже год, но всё никак не выделишь время для изучения вопроса.
Желаю удачи в вашем творчестве, а если есть полезные советы или замечания — с удовольствием прочитаю их в комментариях.
Советы от посетителей
Alexufo: в разделе микса дорожек, к дорожке из видео нужно применить эффект «voice remove». Это уберёт голос из оригинальной дорожки (однако, не во всех случаях), но оставит все эффекты на месте. Если всё получится, то результат может звучать почти как лицензия, без голоса оригинального видео.
tanenn поделился замечательным юмористическим видеороликом.
trubachoff советует для манипуляции с дорожками видео программу Avidemux вместо VirtualDubMod.
m0Ray поделился ссылкой на статью Техника записи с микрофона.


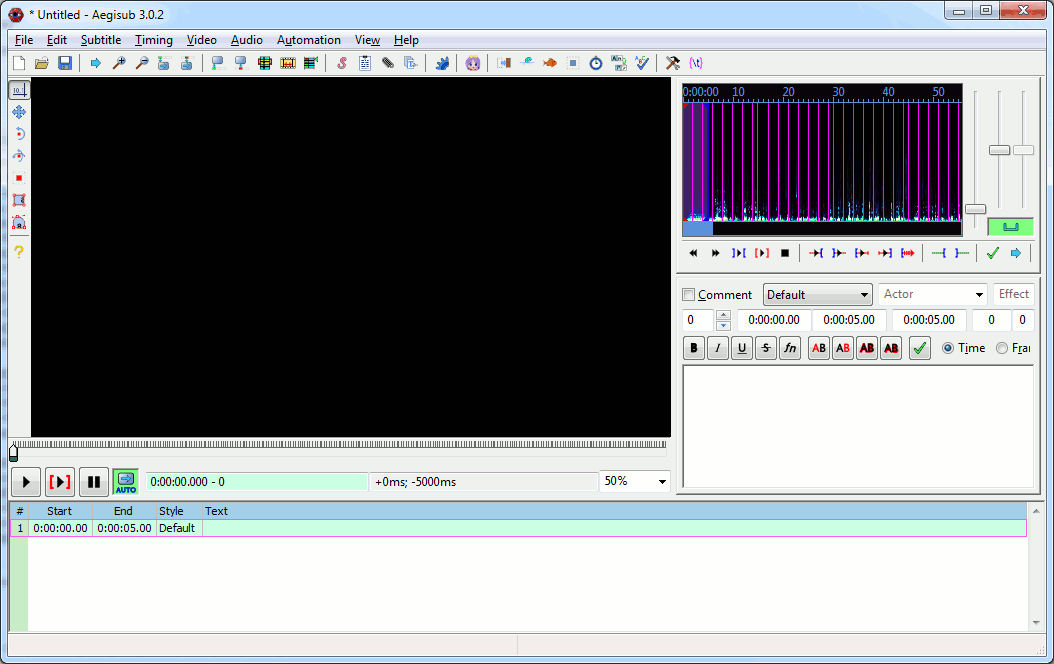
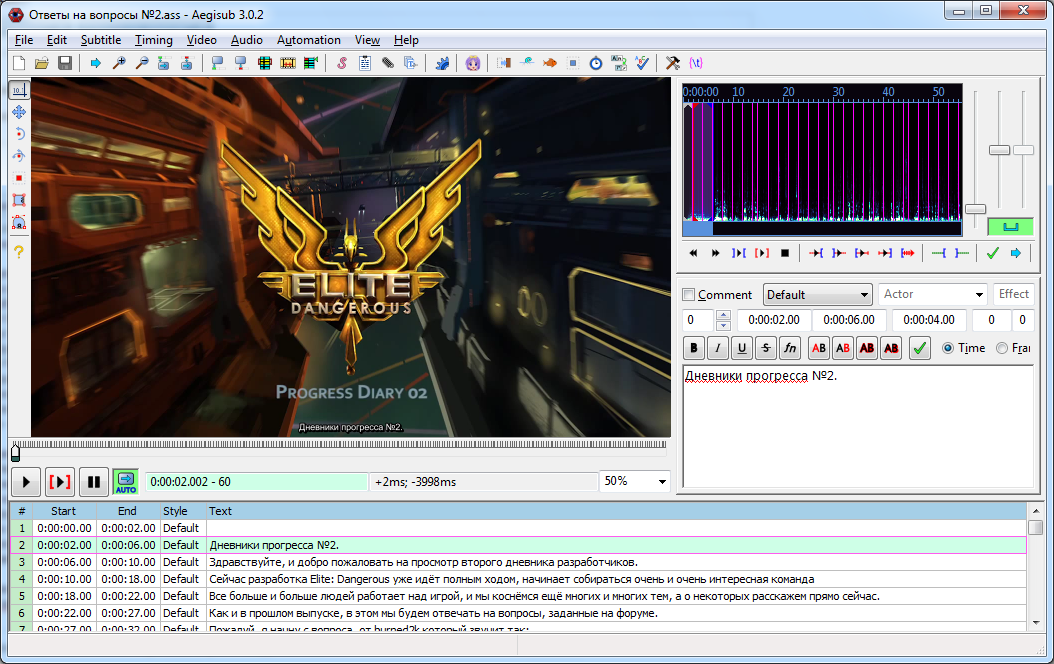
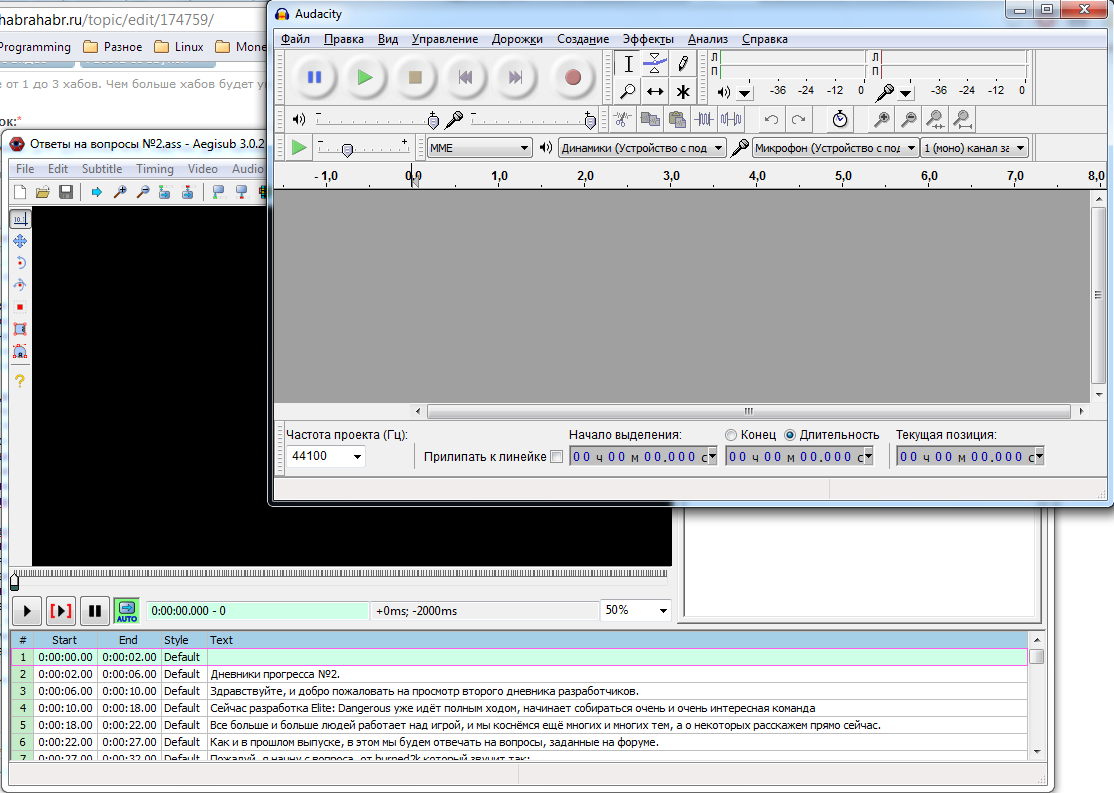
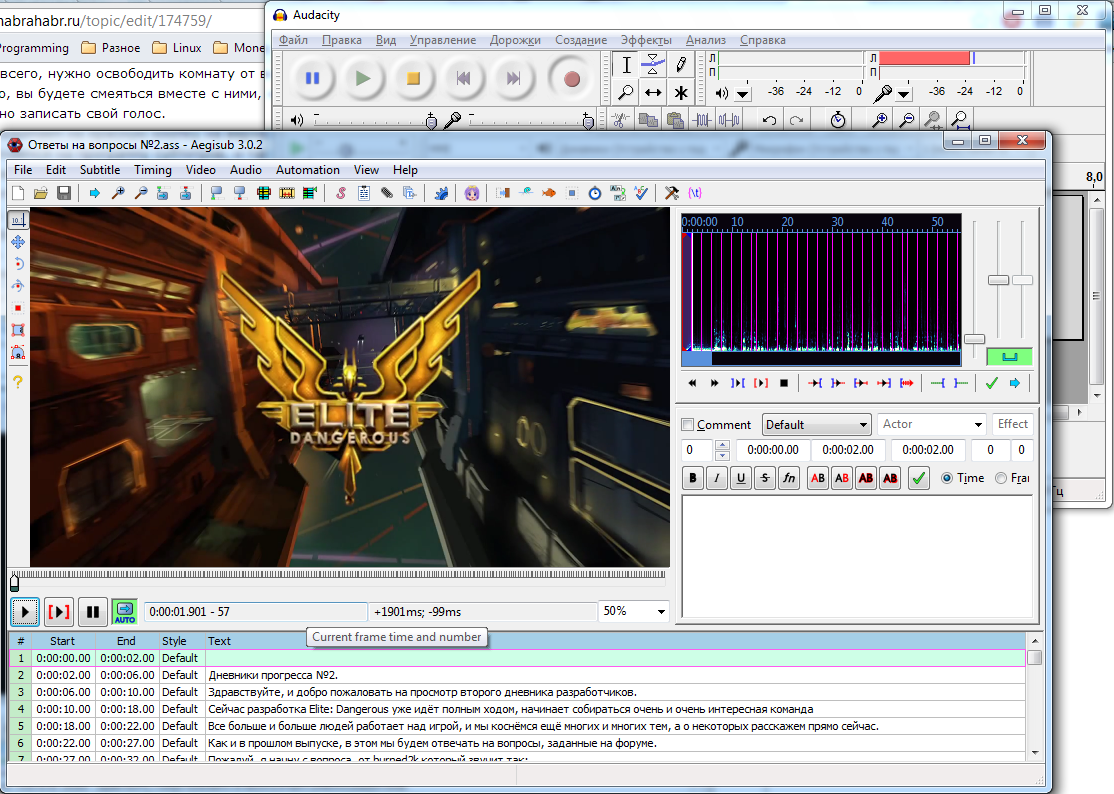
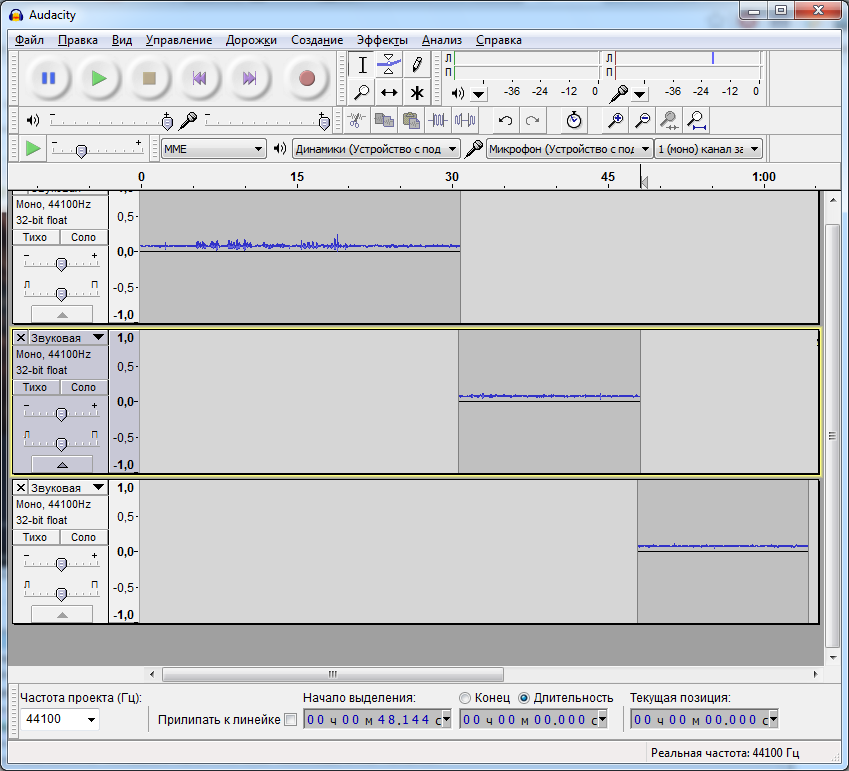
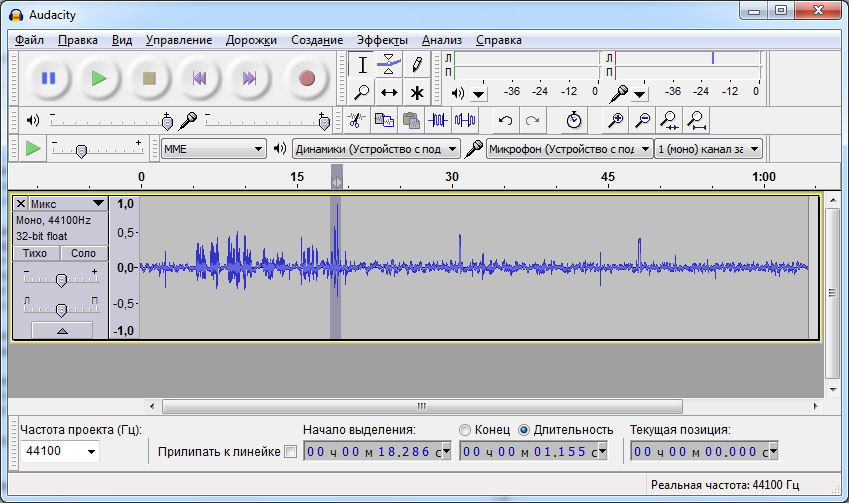

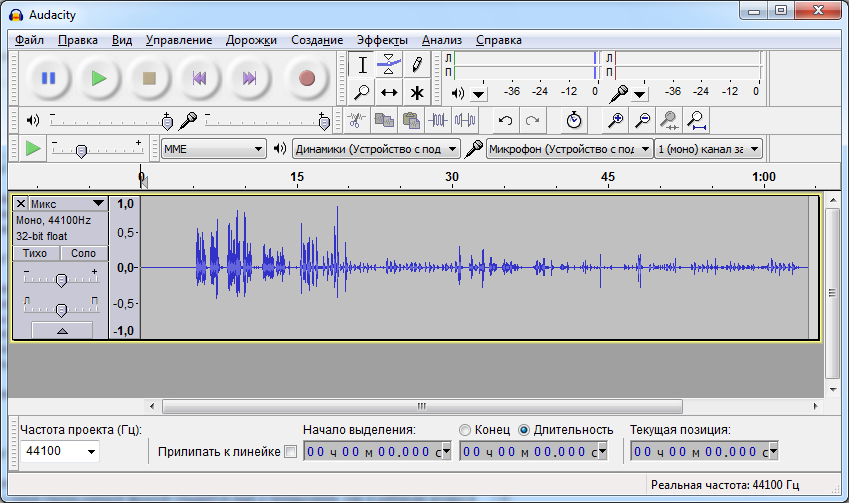
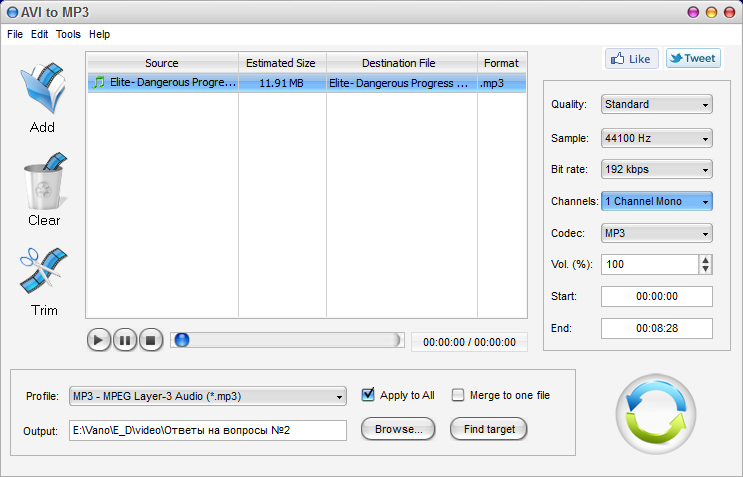

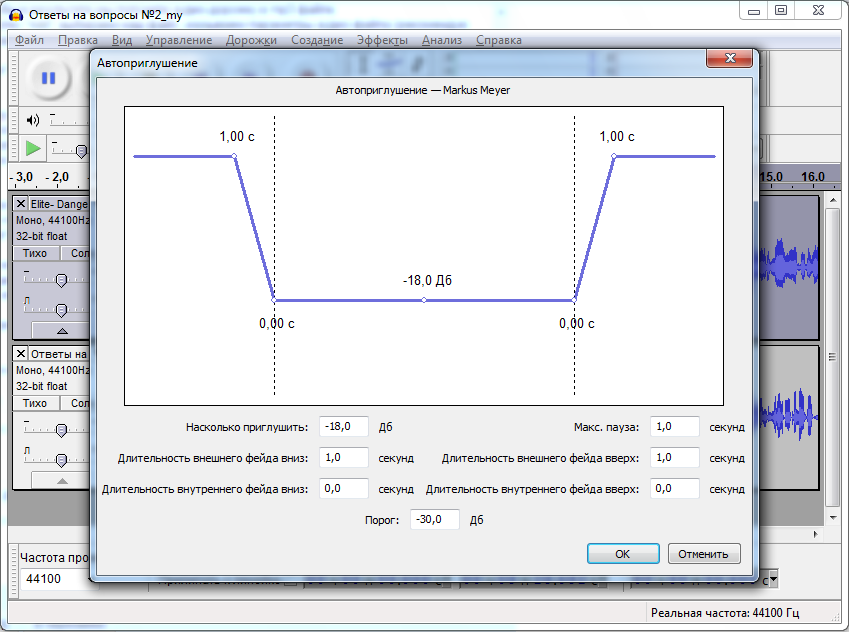



Добрый день! Спасибо за статью, уже сделала титры (перевод) для первого фильма. Но у меня вопрос, как сделать титры в одном кадре в виде диалога? У меня не получается сделать одну реплику под другой, а только в строчку. Как это делается, подскажите пожалуйста!!!!!
Используйте символ «\N», к примеру диалог:
— Как Ваше имя ?\N- Моё имя Змей
Спасибо большое!!!
И сразу второй вопрос. Как в программе VirtualDubMod «вшить» файл srt в файл avi? У меня получилось только с заменой avi на mkv, но его не все проигрыватели видят.
Форматы файлов MKV и AVI — на самом деле не говорят о используемом кодеке для видео. Это всего лишь контейнеры. К примеру, AVI может содержать внутри видео и аудио дорожку. Но его формат не предусматривает наличие текстовых субтитров. Единственный вариант при этом — конвертировать файл специальной программой, которая наложит текстовую информацию на само видео, но в этом случае их нельзя будет отключить.
К сожалению, дать ссылок на программу, которая позволит это сделать я не могу, т.к. не использую ничего подобного.
А мне и не понадобится их отключать. Будем искать. Спасибо!
Здравствуйте, а как сделать чтобы субтитры подсвечивали желтым при воспроизведении???
Дело в том, что у меня они совсем не двигаются… В смысле видео идет, а строка с субтитрами не выделяется.
Вот скрин http://hudeem-so-vkusom.ru/Aegisub.jpg
Помогите, пожалуйста!
Проверьте в настройках программы секцию, где настраивается сетка с текстом.
Там есть «птички», отвечающие заслежение за текущим текстом.
Вот, к примеру, мой скриншот: http://savepic.org/4290873.png
Спасибо большое!
Оказалось дело в установленном цвете))) Он был с тон фону…
http://hudeem-so-vkusom.ru/Aegisub_.jpg
Отлично, я рад что Вы разобрались! =)